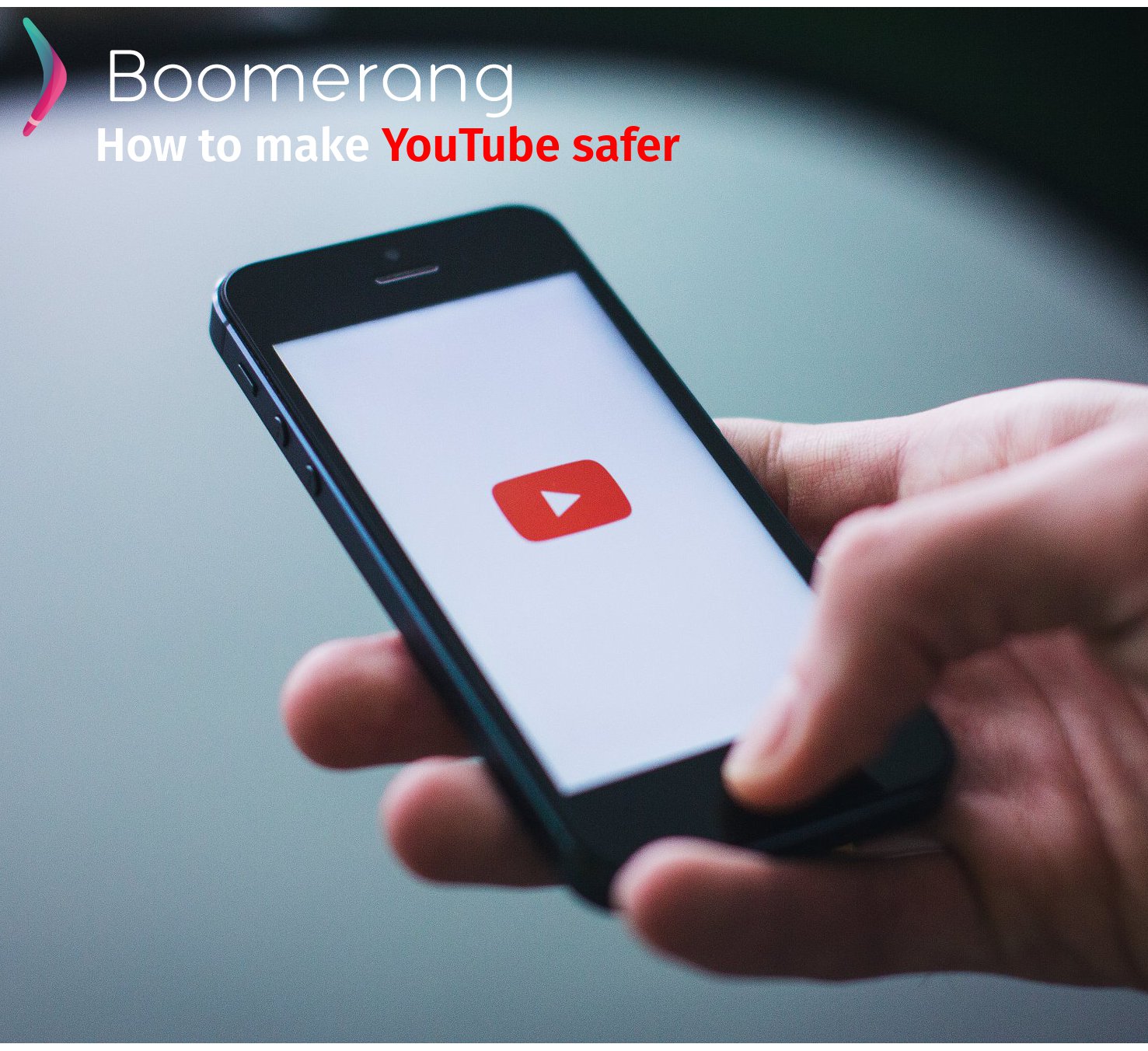
In a previous post regarding How do I monitor my kids’ YouTube app history and searches, we provided tips on where to look for your kids’ viewed video history and searches. This post will show you how to enable Restricted Mode which is a filter that is available for free within the YouTube settings. We will cover how to enable Restricted Mode for Android, iOS and any web browser.
For Mobile Devices – Enabling Safe YouTube
On both Android and iOS devices, the YouTube app has the Restricted Mode option under the app Settings. Google describes this mode as “Restricted Mode hides videos that may contain inappropriate content flagged by users and other signals. No filter is 100% accurate, but it should help you avoid most inappropriate content.” In the context of your child’s YouTube viewing, this means the searches they perform will include less inappropriate content and the suggested videos will also be of better taste.
The only catch is you cannot prevent your child from changing this setting by using a passcode as Google makes this an opt-in setting. Read more about how to set it up on other devices and browsers here.
For younger kids, Google does offer YouTube Kids app that provides a child-friendly interface with content filtering built-in and other features like time limits but even recently YouTube Kids has been in the news for inappropriate content. In my experience, kids “graduate” quickly into the real YouTube.
For Android devices
Open the YouTube app, tap on the three dots then Settings. Toggle on Restricted Mode.
With Boomerang Parental Control, you can block access to this screen so your child will not be able to disable this filter.
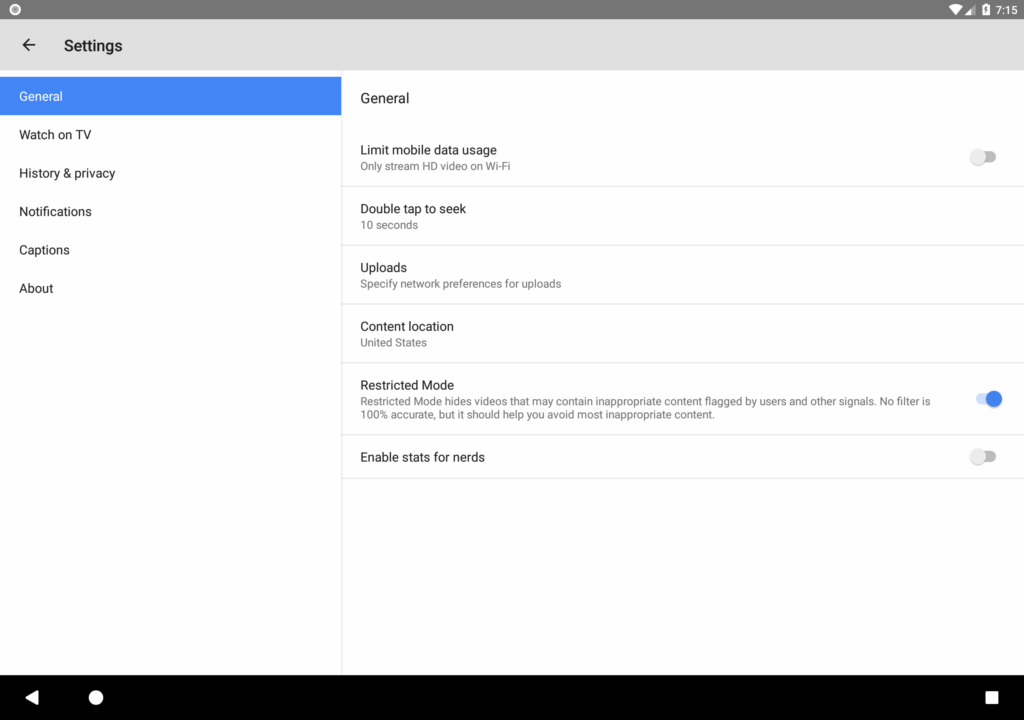
For iOS – iPod, iPad and iPhones
On your child’s iOS device, open the YouTube app, tap on the user icon (top right) and then Settings. Toggle on Restricted Mode.

For Laptops and PCs – Enabling Safe YouTube
Via your web browser of choice, go to www.youtube.com. At the top right, there’s a user icon. Click on it and at the bottom of the pop up menu, you will see a “restricted mode” option. By default it will be off. Click to turn it on.
Please note:
- If your computer has multiple browsers (Safari, Chrome, Firefox, etc.), you’ll need to do this for each individual browser.
- If your browser supports multiple profiles you must enable it for each profile.
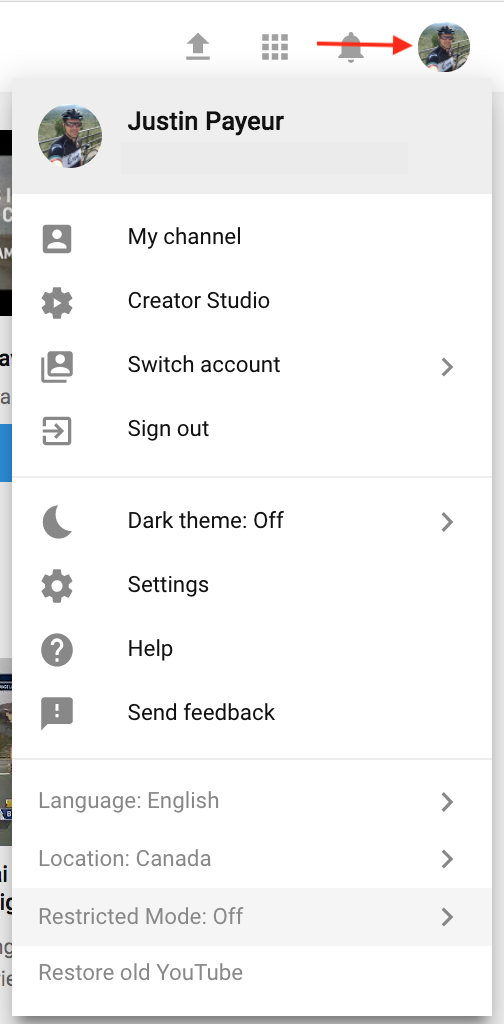
If you’re signed in, click on your user icon.
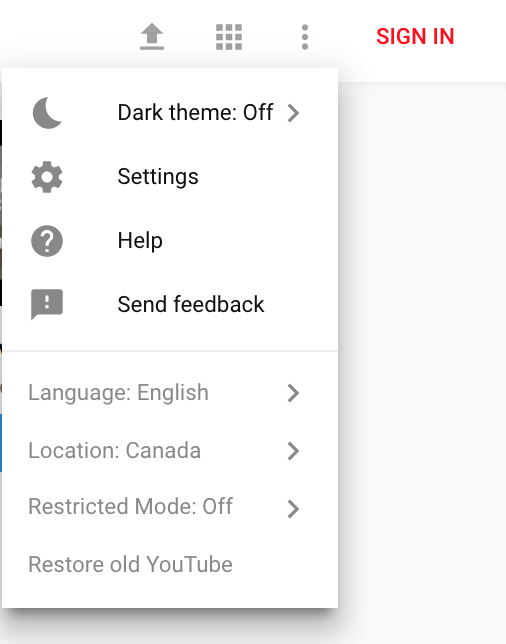
If you are not signed in, it may look like this.
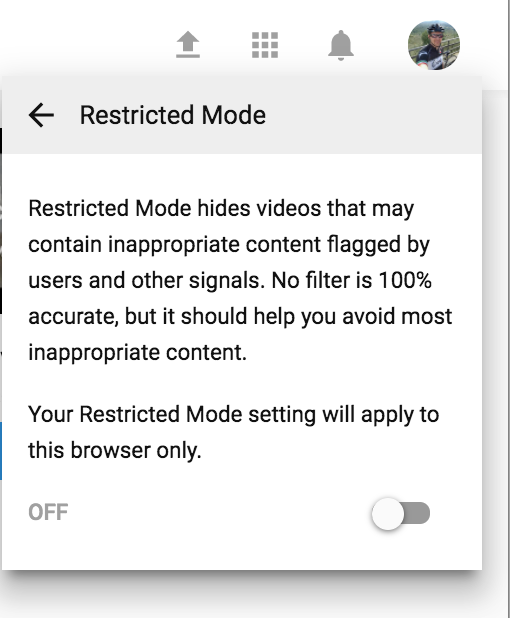
Toggle Restricted Mode on.
Watch this YouTube video on how Boomerang Parental Control is the only parent control app today that allows parents to monitor their child’s YouTube viewing and search history.
Get Boomerang Parental Control today
Available on the App Store and Google Play.
Sources: 50+ Amazing YouTube Stats & Facts – Money, Users, Trends [2018]: https://vloggingguides.com/youtube-stats-and-facts Weekly Social Media sites used by UK Teens, ages 11 to 16: http://www.emarketer.com/Article.aspx?R=1012216 YouTube - Disable or enable Restricted Mode https://support.google.com/youtube/answer/174084?hl=en 50% of YouTube users from Mobile Devices http://techcrunch.com/2015/07/13/susan-wojcicki-on-youtubes-priorities-mobile-mobile-mobile
Comments are closed.