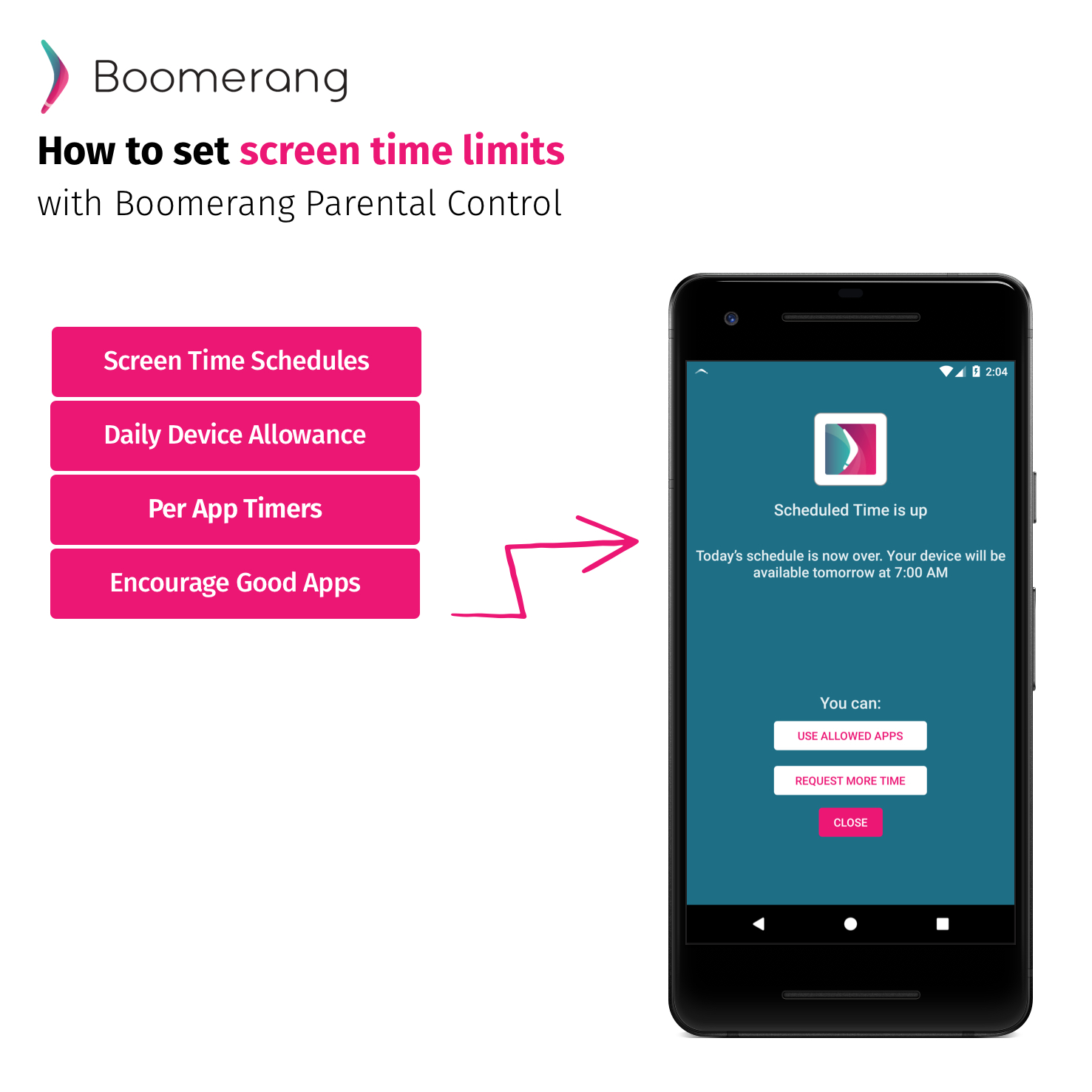
Boomerang Parental Control gives parents the most flexible screen time options for Android devices. As parents are getting ready for back to school, sport activities and a routine that usually gets undone during the summer months, one subject that is surely on the minds of many parents is how to get their kids off their devices and on their studies. Setting some limits back on their kids’ smartphones once school starts is a good approach as it is automatic. Here are the time limit options available today from Boomerang Parental Control.
Android child devices
Daily Schedule: select blocks of time during weekdays and weekends when your child is allowed to use her/his device. A popular use of our scheduling feature is to block bedtime when devices may end up in bedrooms at night.
Daily Time Allocation: Within the daily schedule, set a daily device timer on how much time your child can use apps such as games, social media, YouTube, NetFlix, etc. The timer will countdown when apps are used and stop counting when the app is closed. For example, set 2 hours per day allocation with an 8am to 8pm schedule, your child can play up to 2 hours on their device between the schedule start and end. If the schedule is up and there’s still time left in their allocation, the schedule wins and blocks access.
Per App Daily Time Limits: Similar to the device allocation, set time limits on a per app basis on your child’s Android device. Popular examples are to set timers on games and social media games or even YouTube! The app limits will countdown the overall device timer and will also get blocked when the schedule is up, even if your child hasn’t used all of their time on that app’s daily time limit. The schedule is the master in blocking access to your child’s Android device.
Encouraged/Always Allowed apps: Our unique Encouraged Apps feature allows parents to choose apps that can be used without affecting the above time limits yet still get blocked for bedtime with the device schedule. Typical apps chosen for this list are educational, music, reading and other similar apps. If you wish to not block the app when the schedule is up, we allow parents to choose the Always Allowed option.
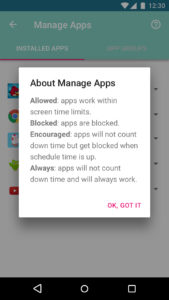
Parent Mode on Android.
From Parent devices (via Parent Mode)
Boomerang Parental Control comes with two modes; Child Mode and Parent Mode. You choose this during our app onboarding. In Parent Mode, your parent mobile device (available for Android and iOS) is used to make changes and review many of our popular settings. Parent Mode is free with our service – we only require annual licensing for kid devices. In relation to our screen time features above, our Parent Mode also brings a Time Out and Extend Time option for your child’s Android device.
It appears that when an app time limit is set they can use the app up to the limit anytime, regardless of a daily schedule.
Hi Michael – thanks for your comment. Please connect with our support team at support@nationaledtech.com. The device screen time schedule should always “win” except for apps that are set to Always Allowed.
I want to set a limit that regulates use of the device to 2 hours per day, but because my child can choose her own access times, I don’t really care about using a schedule or individual app limits. What’s the best way to go about this?
You’ve said the schedule is master in blocking access to the device and used the example of it over-riding the app limit, but what’s its relation to the Daily Limit (or ‘Daily Time Allocation’, if they’re the same thing)?
In my case would I be better to deactivate the Daily Schedule and just set a Daily Limit – which is okay except if I should happen to need to block access for a whole day. The DL has a minimum value of 30 minutes.
Or should I activate the Daily Schedule, allow 24/7 access and hope that the Daily Limit over-rides it after 2 hours and shuts everything down? I’ve actually tried doing this, but it didn’t seem to work – the device kept going.
Hi Andrew, thanks for your comment. In your scenario, using the Allocated Screen Time would be the best option. Set the schedule to Unlimited via Parent Mode (do not deactivate the toggle on the Schedule in the web dashboard). If you wish to block access to the device, you can always time it out with our Parent Mode Time Out feature. So setting a Daily Allocation of 2 hours per day would get used up by any apps used during the day by your child. If you wish to go further, you can also deem certain apps “Encouraged” which will not count down the daily allocation. If this doesn’t work, please get in touch with our support team contact@useboomerang.com.