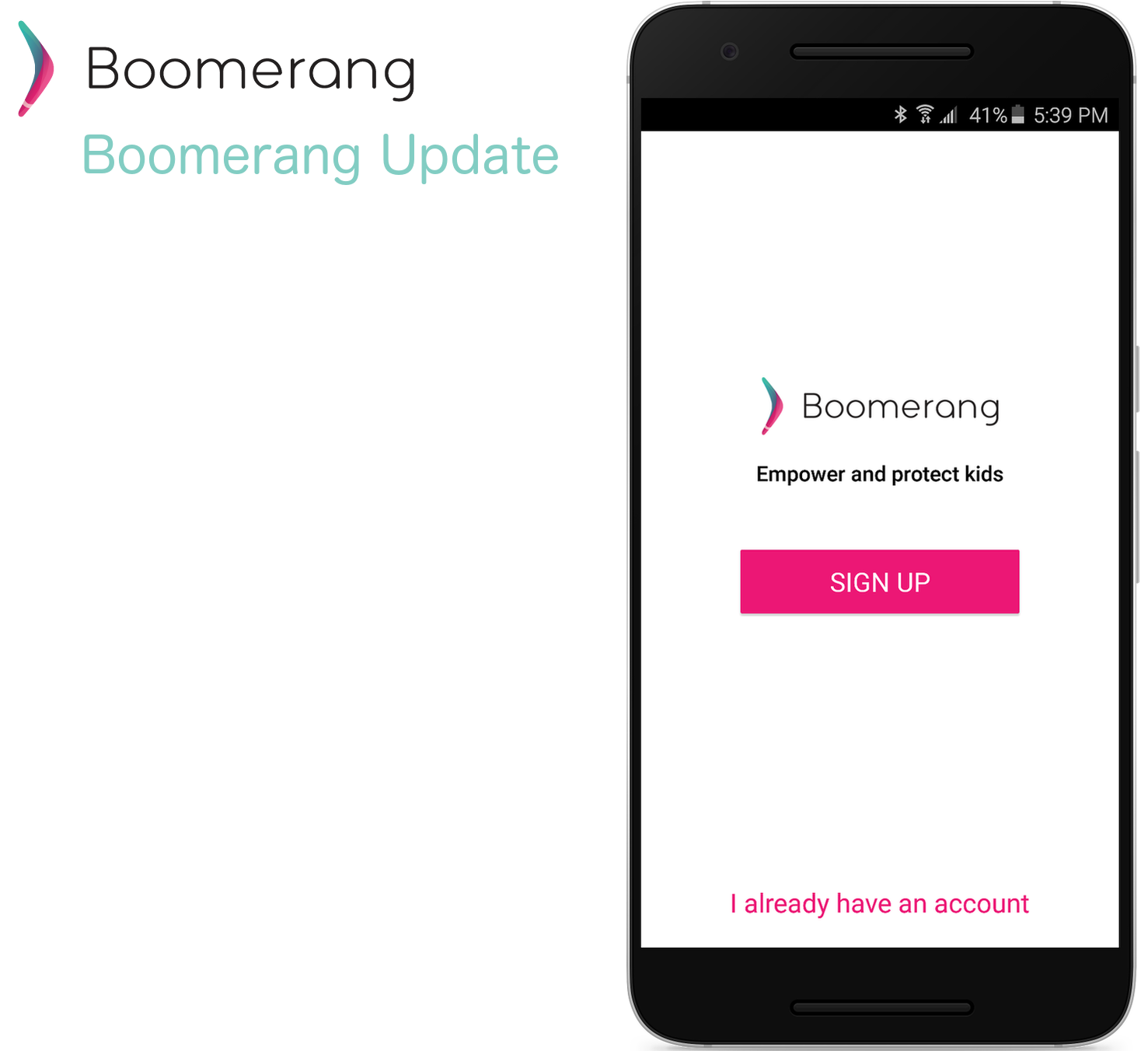
Our newest version brings a full redesign of our onboarding wizard (the setup steps) for both new and current users joining their family group. We felt it would be important to share these new screens as a sort of tutorial for those curious on setting up their family devices with Boomerang.
The walkthrough here applies to all Android devices.
1. Welcome Screen
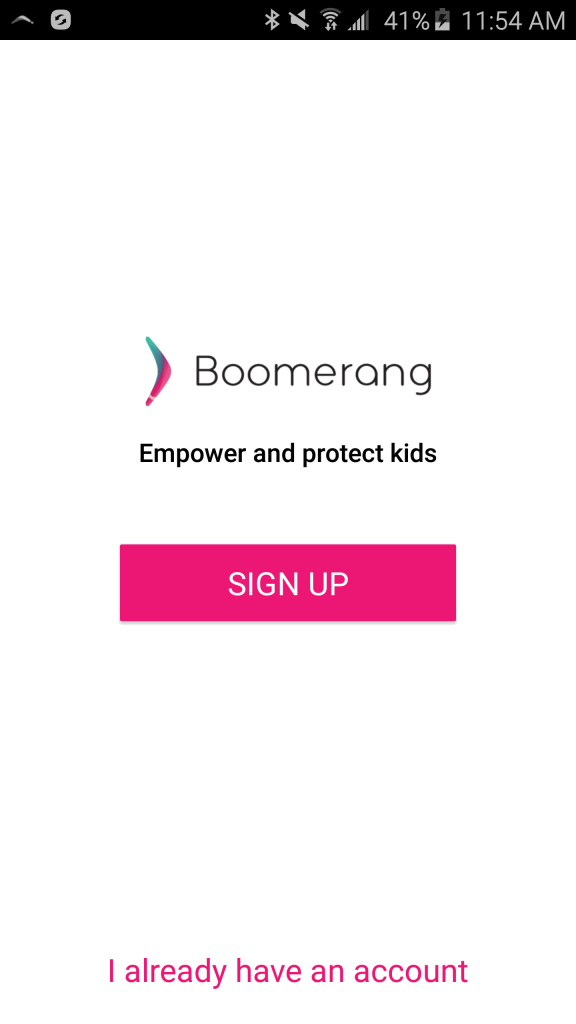
New users = tap SIGNUP and for returning users = tap on “I already have an account”
2. App Modes

If you tap on PARENT – we inform you about what the apps modes are all about!
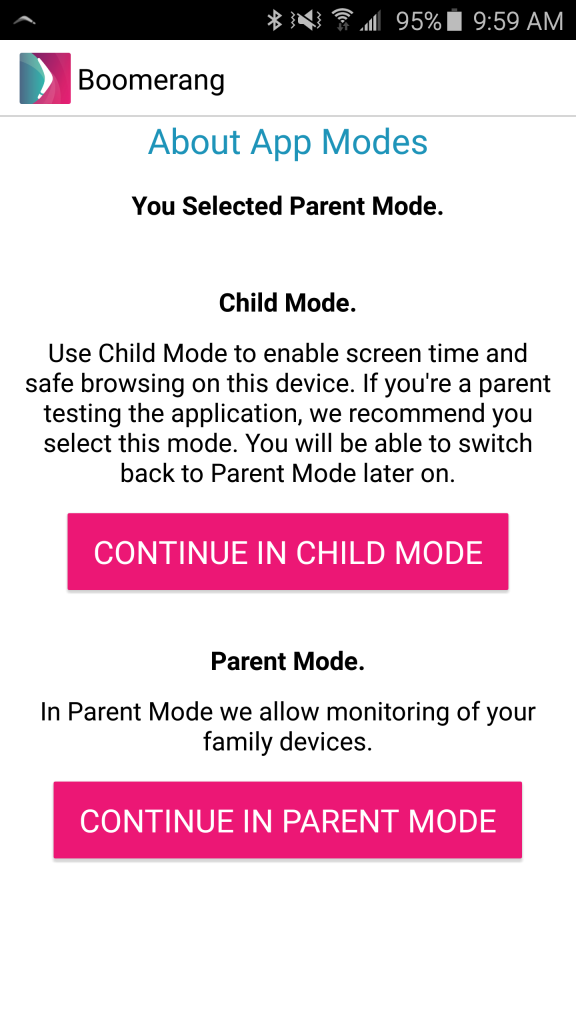
Make sure to read and select the right App Mode. Many parents install Boomerang in Parent mode and expect to experience restrictions on their device as they test.
3. Screen Time
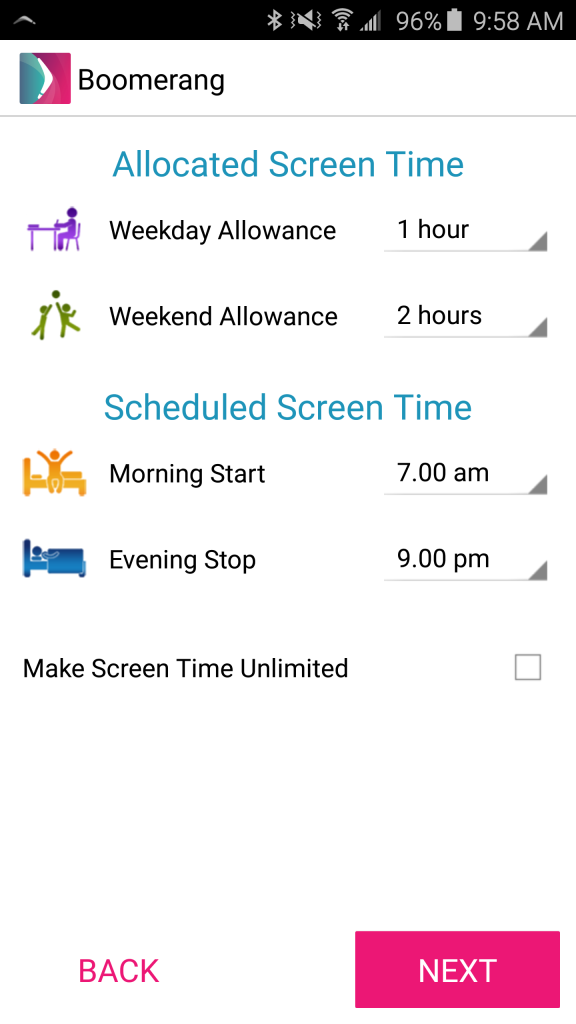
Allocated Screen Time works as a daily allowance of time when the device is fully functional. Scheduled Screen Time works like a set curfew where the device will not work between set hours. Additional flexibility is available in our web dashboard, https://app.useboomerang.com/My.
4. Always Allowed (Child Dashboard)
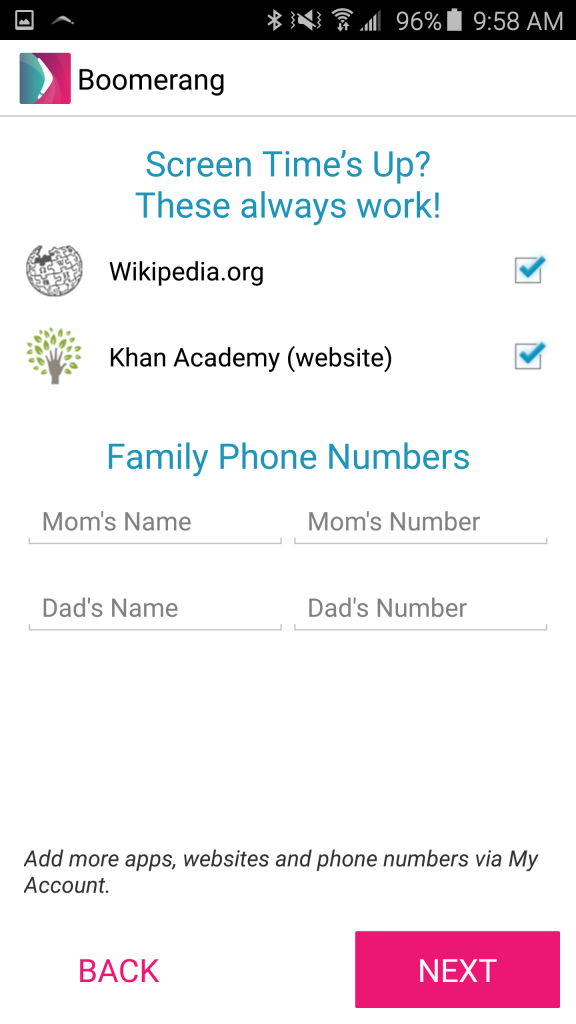
2 examples are provided as websites that will always work and you can add 2 family phone numbers if Boomerang is installed on a smartphone. In our web dashboard – https://app.useboomerang.com/My – you can also add any apps that are installed on this device.
5. Safe Browsing and Smartphone Features
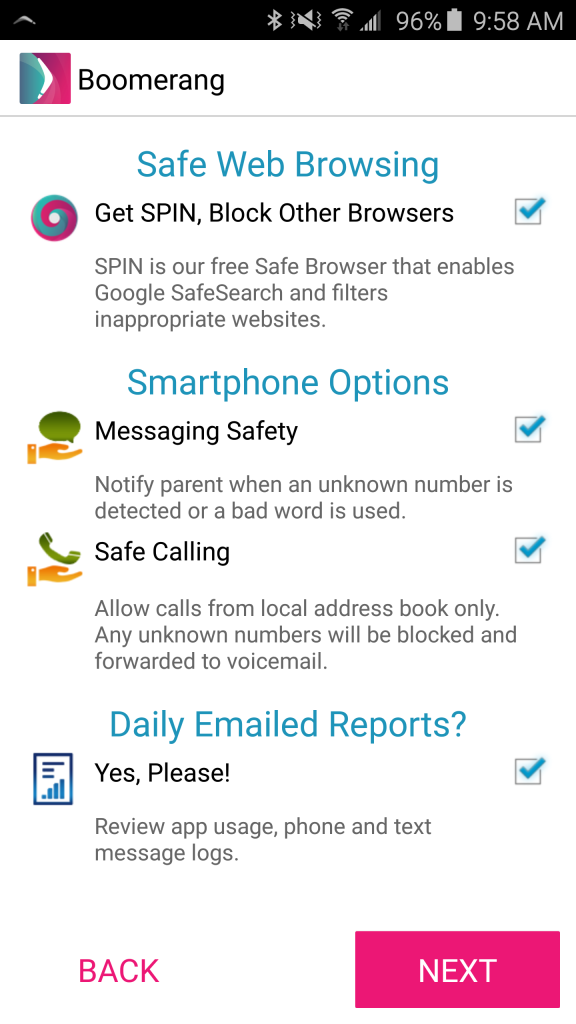
Safe Browsing is possible with SPIN, our free safe browser. For children with smartphones, the Messaging Safety and Safe Calling feature are very popular with our users. We will also send you daily activity reports from your child(ren)’s device(s).
6. Create Your Account
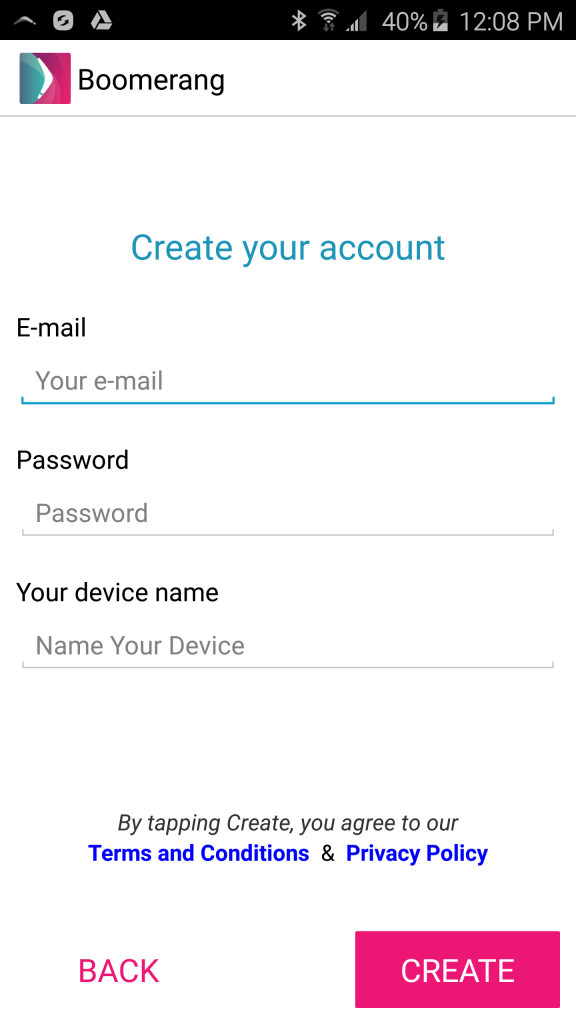
Pretty straight forward here – use your email, create a password and personalize the name of the device for reporting, our web dashboard and notifications so you know which device is who’s.
7. Activation – Device Administrator

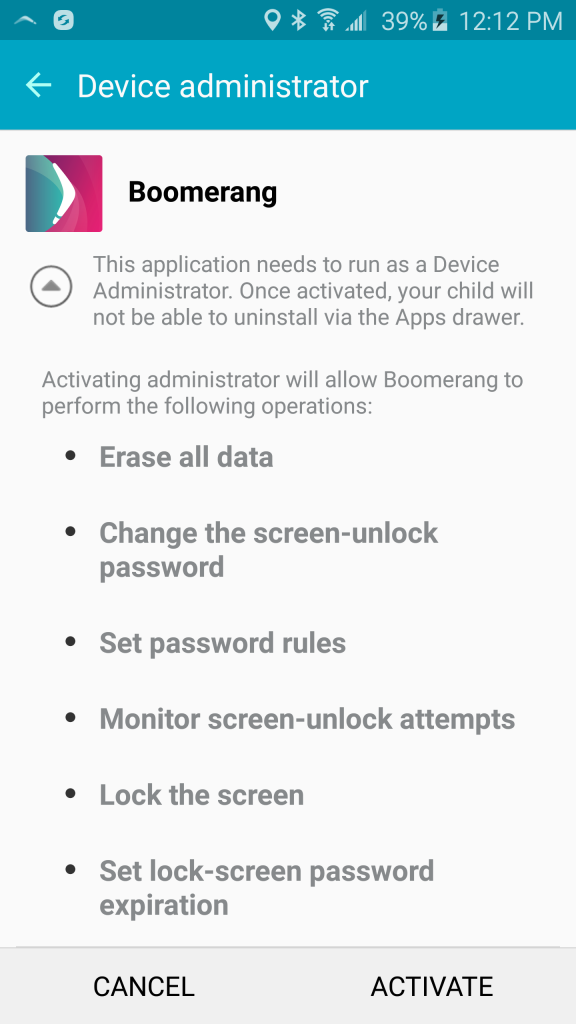
Looks scary but it’s not! Boomerang needs you to Activate it so it can monitor and protect itself on your child’s device.
8. Welcome to the Child’s Dashboard
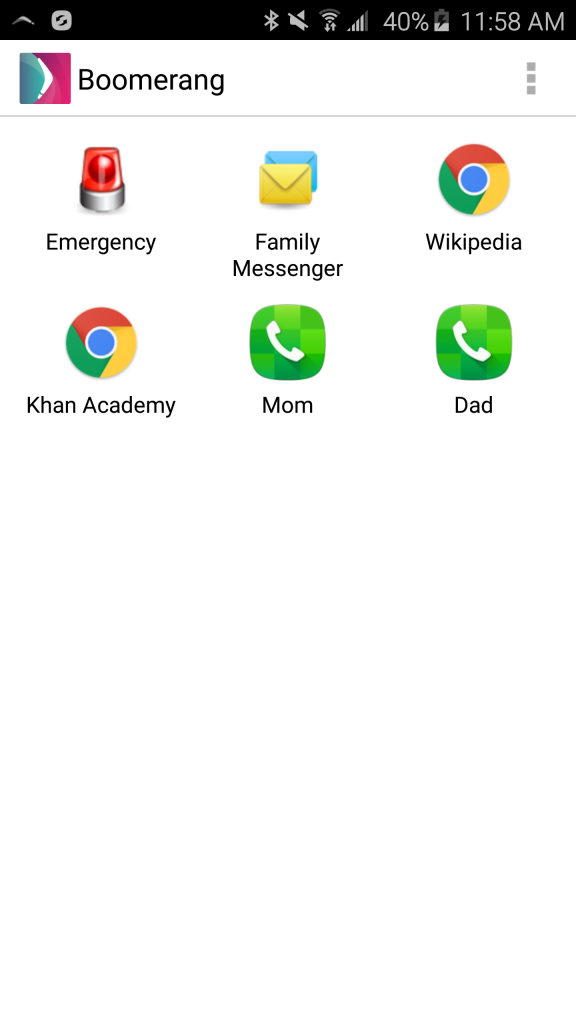
This screen will then be your welcome to Boomerang when you’ve selected Child mode. Here parents can add any apps installed on their child’s device, add any website they want their child to access anytime and family phone numbers.
Additional Configuration after onboarding
For the best experience in customizing your family device settings after installing Boomerang, we highly recommend that Parents visit our web dashboard https://app.useboomerang.com/My with their email and password where changes to Screen Time schedules, Always Allowed items, App Restrictions, Calls and Text Messages logs plus location tracking are all available.
We love feedback so please do share our thoughts in the comments of this post or via email on this overview and your app experience.
Comments are closed.