This feature is only available for Android devices. We recommend you review our newer article on the subject of our Android app controls here.
The Always Allowed feature in Boomerang allows parents to select websites, already installed apps and contacts (for smartphones only) that will always work even if the Allocated Screen Time has been used up. This is great way to limit time spent on games and encourage the use of educational content apps. This list will adhere to the Scheduled Screen Time schedule which works like a curfew for your child’s device. So if your Scheduled Screen Time is set between 8am to 8pm, at 8pm even the Always Allowed apps will not work – effectively “bricking” your child’s device.
Below is an overview of the configuration of the Always Allowed feature in Boomerang via our web dashboard.
Your child will see the Always Allowed items if the following is true:
- Allocated Screen Time is up: this means your child has used up all of their time you allocated them today. (example: 2 hours per day)
- Scheduled Screen Time has been reached: you set the curfew on when your child’s device becomes a “brick” at bedtime. (example: at 8pm all apps get blocked)
- Blocked App: by default we will block all other installed browsers except for SPIN Safe Browser (plus any other installed apps you selected to block on the Applications tab). So when your child tries to open them, they will get blocked by Boomerang and your child will be presented with the Always Allowed items.
- Your child opens Boomerang on their Android device to access the Always Allowed list.
Boomerang Setup Wizard
When you first install Boomerang on an Android device and select CONTROL THIS DEVICE, you will be able to select items that will appear in the always allowed list. You can further customize this list after installation via our web dashboard. More on that below!
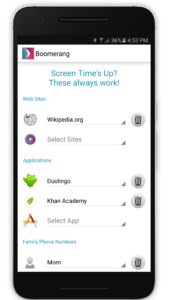
You can get started with our app wizard but customize further with our web dashboard.
Boomerang Web Dashboard
If you wish to edit the list of Always Allowed items, login with the same email and password to our web dashboard here https://app.useboomerang.com/My . To use our web dashboard, we recommend using a laptop or desktop but a tablet will work too!
Once logged in, click on one of your family devices, you’ll see a bunch of tabs appear. Tap on Always Allowed and you will have the same view as the screenshot below. Explanations of each section can be read below.
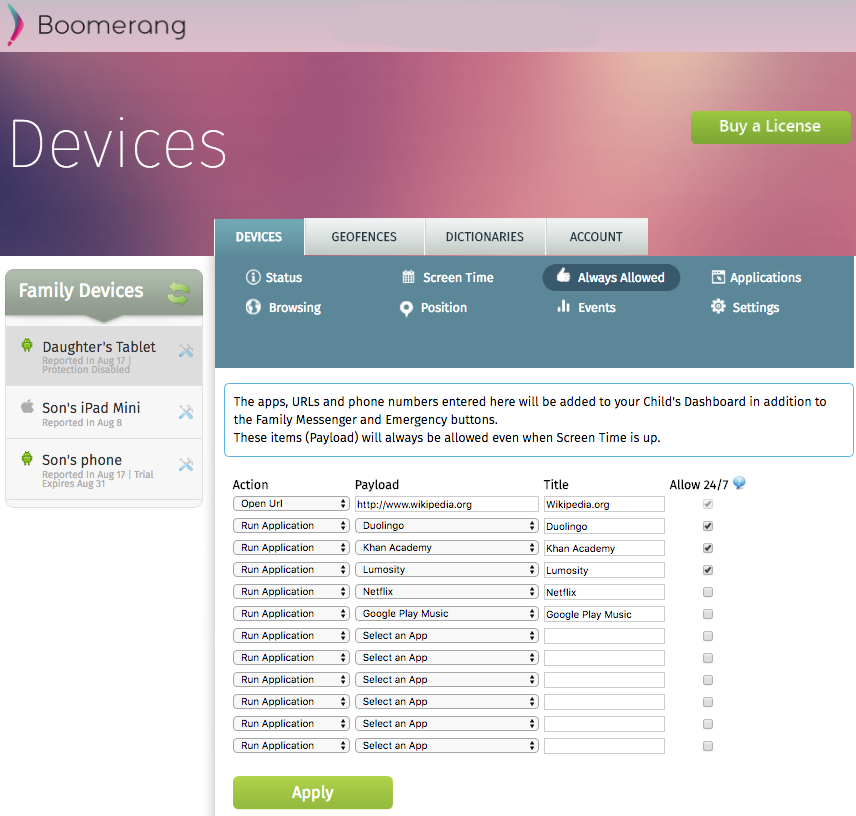
Our web dashboard allows changes to the Always Allowed items on your child’s device.
ACTION
Please note, the Open URL function no longer works on Android child devices. If you add a website, it will not show up in Child Mode.
Boomerang allows for 3 different actions: Open URL, Run Application and Make a Call. Select one from the drop-down then configure your Payload.
PAYLOAD
The Payload field allows you to select an installed app and type in a website or phone number to add to your child’s Always Allowed list.
- Open URL, copy and paste or type in websites that you want your child to access anytime. In this example, we have Wikipedia which is one of our default choices when you install Boomerang. Websites will open inside Boomerang and not open the default browser.
- Run Application, the drop-down includes the full list of installed apps on your child’s device. They are broken into 2 lists: Installed and System. Installed are apps that were added by the user and System are those that were already loaded by the manufacturer.
- Make a Call, add a number you wish your child to call anytime or just for the convenience of having shortcuts to numbers they should trust.
TITLE
The title is automatically populated for apps but you will need to enter a name for websites and phone numbers you entered in the Payload field. These are the names that will appear inside the Boomerang app on your child’s device.
Want more items? Select Open URL or Make a Call under Action, click on the Title field and hit Tab on your keyboard! Voilà, a new item can be added! Keep repeating for more items, we really don’t have any known limits! Feel free to change the Action to Run Application once you have enough items.
ALLOW 24/7
Our default behavior for apps is to block them once the Scheduled Screen Time has been reached. This turns your child’s device into a “brick” for bedtime. If you wish to allow specific apps such as educational apps to not adhere to the Scheduled Screen Time, simply check the box beside that specific app. At the moment, websites and calls are always allowed regardless of the Scheduled Screen Time setting.
Lastly, once you’ve setup your choices, make certain to click (or tap) on the APPLY button! This will make sure to send your changes to your child’s device.
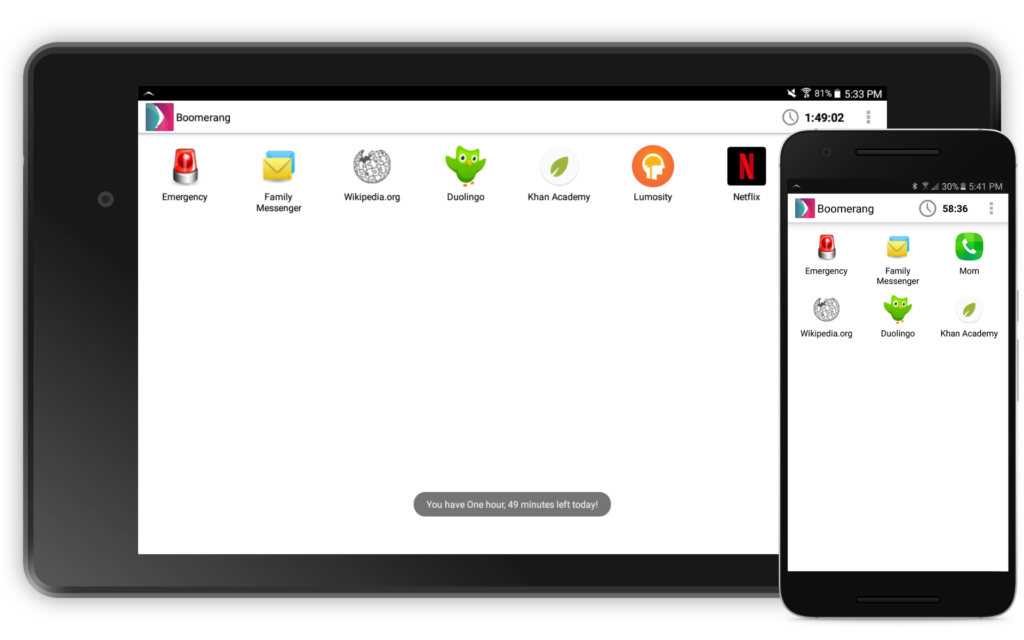
The Always Allowed items when you open Boomerang on your child’s device.
Comments are closed.