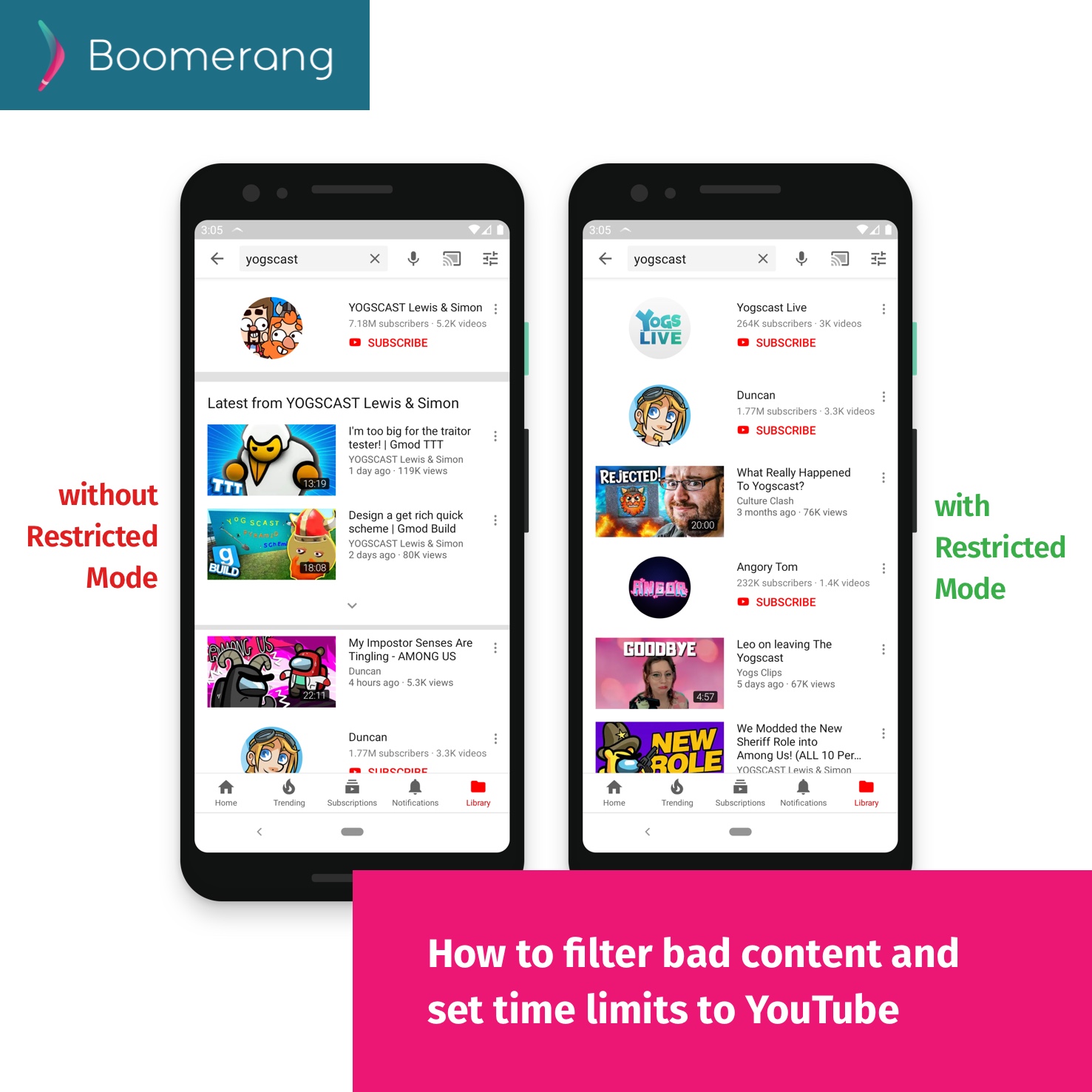
Learn how to enable YouTube’s filter for bad content, set time limits with Boomerang and review viewed history from your child’s Android device.
Google’s recent announcement of upcoming filters for their YouTube platform is great but parents can already set a similar experience for their kids today. The following steps will set YouTube’s Restricted Mode and on Android devices, the use of Boomerang Parental Control enables parents to set time limits and review watched/searched history from the YouTube app. For iOS users, we recommend you leverage the screen time features built-in into iOS 13 and higher. You will not be able to review history unless you personally open YouTube and review the History section of the app.
Requirements
- Child device must be Android (for iOS child devices, review iOS device tips below)
- Parent device can be Android or iOS.
- Latest YouTube app (not www.youtube.com via a website)
- Latest versions of Boomerang Parental Control from the App Store or Google Play
Enable YouTube’s Restricted Mode
Like any filter, none are perfect and we have seen some content that could be inappropriate get through but enabling Restricted Mode is still a way better alternative to unfiltered YouTube access. Restricted Mode will also remove channels that are inappropriate, recommended videos will be more appropriate and search results will filter out any videos flagged by the YouTube community.
Perform the following from the YouTube app on your child’s device:
- On your child’s Android device, open YouTube > tap on the user icon (top right) > Settings > General > toggle Restricted Mode on.
- On your child’s iOS device, open YouTube > tap on the user icon (top right) > Settings > toggle Restricted Mode on.
Enable YouTube Settings blocking
This only applies to families with Android child devices using our Boomerang Parental Control app. Don’t have Boomerang yet? Try it for free, 14day trial on us to see how our YouTube monitoring can work for you.
- Install Boomerang Parental Control on your family devices by following our onboarding steps. We one app with two modes: Child Mode and Parent Mode.
- Once install and app set up is completed, perform the following from your Parent device.
- Open Boomerang > tap MANAGE DEVICE on your child’s device > tap on three dots (top right) > Advanced Device Settings > toggle on Block YouTube app Settings Access.
- Access will now be blocked to the YouTube app Settings area. This protection should be applied within seconds.
- Confirm by opening the YouTube app on your child’s device > tap on the user icon (top right) > Settings = should now be blocked.
The outcome of the above steps will provide your child’s YouTube viewing a filtered view on YouTube videos, suggestions and searches plus block access to the YouTube’s apps Settings so your child cannot change the Restricted Mode to off.
How to review YouTube history?
There are two ways you can do this. With our Boomerang Parental Control usage reports available via our Parent Mode (Android or iOS) or if your child’s device is iOS, you’ll have to occasional check into the YouTube app’s history. Our usage reports will allow parents to review YouTube watched videos and searches made on their child’s Android device.
Set a daily timer on the YouTube App
With Boomerang Parental Control, you can also set a daily time allowance just on the YouTube app. You can perform this from your parent device (Android or iOS) using our Boomerang Parent Mode. Follow these steps:
- Open Boomerang Parental Control on your parent device
- Tap on MANAGE DEVICE on one of your Android child devices
- Tap on INSTALLED APPS
- Swipe down to YouTube and tap to get the app controls which include: Allow, Block, Encouraged, Always Allowed and Daily Timer.
- Tap on Daily Timer
- Set an allowance.
You can then review time spent on YouTube and other apps via our Parent Mode usage reports.
iOS Users: you can set daily time limits on apps with Apple’s built-in screen time settings. Read more about Apple’s features here.
Comments open