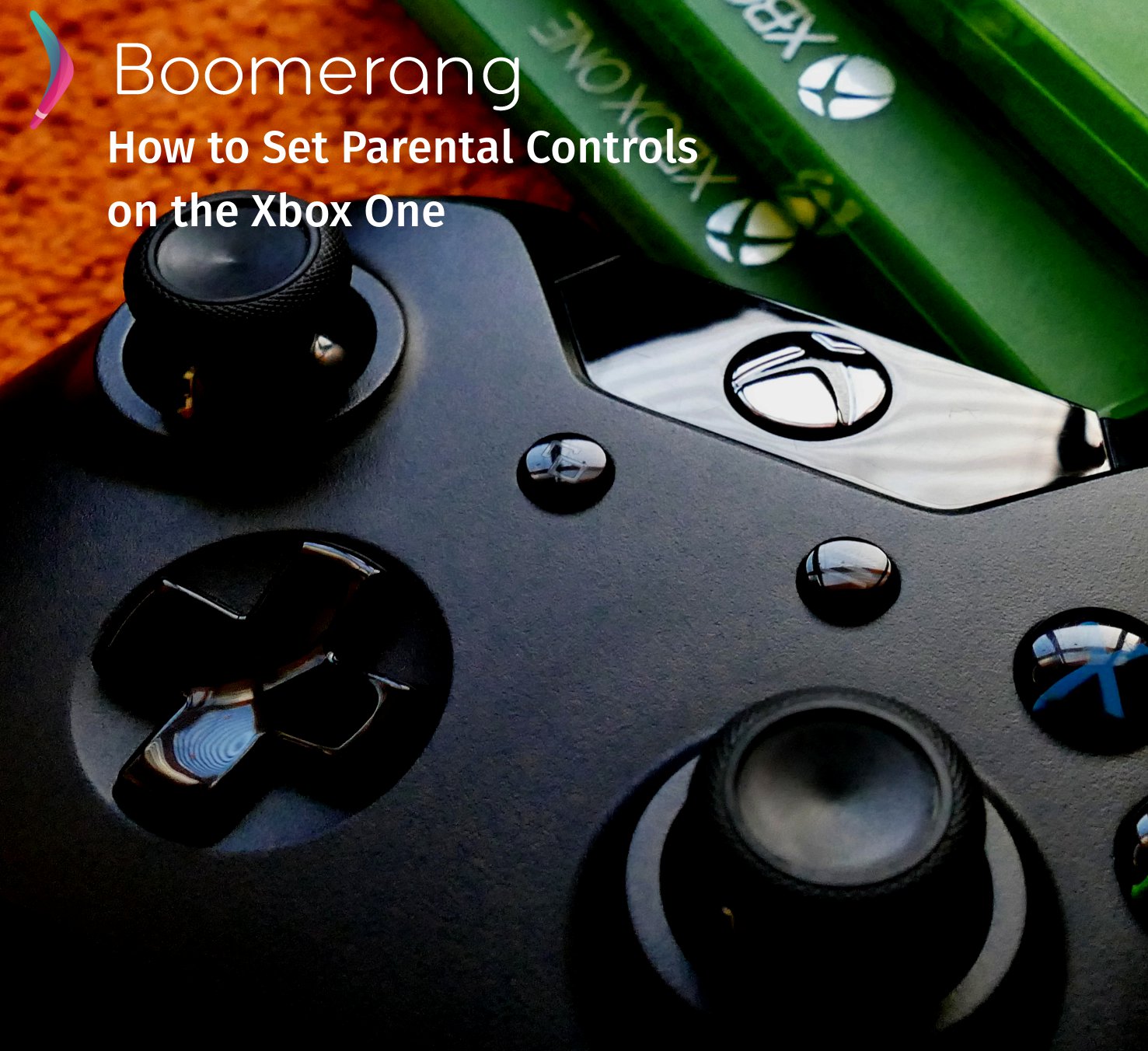
Guest blog post by Gadget Review
Many parents worry that their children are spending too much time playing video games and not enough time doing their homework or socially engaging, face to face, with family and peers.
4Kids tend to get glued to the screen when they are gaming and the outside world is non-existent. They are in their own world, with their headsets on and are totally checked out.
Also a concern is who your child is actually chatting with online. Sadly, child predators are masters at pretending to be children and getting personal information about the kids they talk to online. Safeguards can, and should, be in place to protect your child when gaming.
There are ways to set parental controls for your child’s gaming system, including the Xbox One, whether they are using a gaming console or their computer to run the gaming software.
Turn off Chat
If your child uses the Xbox One console, these steps can be used to ensure online safety. By turning off the chat option, your kids won’t be lured or tempted to give out personal information.
- Sign into your Xbox.
- Press the Xbox button to open the guide.
- Go to System > Settings > Account.
- Select Family settings > Manage family members.
- Choose a family member, then select: Privacy & Online Safety > Xbox Live privacy > View details and customize > Communication & multiplayer.
- Select the setting “You can play with people outside of Xbox Live” and click “block” to turn it off. If you’re ok with your child playing cross-network (meaning one child may be on an Xbox and another on a Playstation) but not ok with them talking with strangers, you can allow cross-network play but restrict chatting to specific people. Here you will select “You can communicate outside of Xbox Live with voice & text” and designate a player or players with whom your kid can talk within a specific game.
If your child is using a browser on a computer, follow these steps:
- Sign in to your Xbox Live account.
- Choose your child’s gamertag.
- Select Privacy and Online Settings.
- Default privacy and safety settings are in place for adults, teens, and children, but you can customize them. Click Custom.
- Review the settings under Activities, Privacy, and Content.
- Block everything or limit them to “Friends Only.”
- Save your settings and logout. The settings will be in place the next time they log on.
Set Time Controls
- Sign in to your Microsoft account.
- On your family page, scroll to your child’s name and select “Screen Time.”
- To set one limit that applies to both the Xbox and the PC, turn on “Use one screen time schedule.”
- To manage time limits separately, scroll down and turn on screen time for Windows devices or Xbox, whichever you want to set first.
- Click “Set a time limit.” Then choose a start time and an end time for each day of the week.
- You can program the Xbox to send a notification to your kids when their screen time is ending.
- To do this, press the Xbox button on the controller.
- Select System > Settings > Preferences > Notifications > Xbox Notifications > System and turn on “System notifications.” Your child will see the clock count down when time is ending.
Other Gaming Controls
Other items that can be controlled similarly are whether your child is able to review “Mature Audience” content and make gaming purchases. These controls can be found under “Select Privacy & Online Safety.” Then go to Xbox Live privacy >View details & customize > Buy & download. You may then select “Ask a Parent.”
When you children are using gaming consoles or PC’s, you want to know exactly who they are talking to and what they are doing. Putting these safeguards in place ahead of time, and talking to your children about why you don’t want them to talk to strangers, or spend $900 on add-on purchases, is a part of the process. With proper communication from the start, you will be letting your child know that they can come and talk to you should an issue arise down the road or at a friend’s house where these settings may not be in place.
Comments open